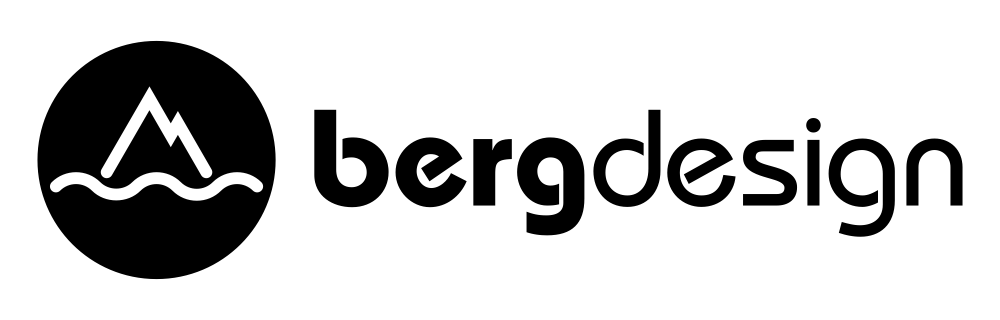SuperCal FAQs
(Frequently Asked Questions)
Click a heading to expand the topic
- SuperCal says to turn off "automatically adjust brightness" or "set display contrast to normal", but both already are... When you make a change to a setting in the System Preferences, the operating system is supposed to write the new setting value to the appropriate preference file on your machine. We have noticed recently (Dec 2016 and later) that this is not happening, hence changes to the "Automatically adjust brightness" checkbox are not being recorded at the location that SuperCal attempts to read it from.
If you encounter this problem, there is a simple terminal hack to work around it. Open a Terminal window, copy & paste the following command (it is all one line, so select everything from the "sudo" to the '0'), then press the return key to run it.sudo defaults write /Library/Preferences/com.apple.iokit.AmbientLightSensor.plist "Automatic Display Enabled" '0'
It will ask for your user password, then quietly make the change and return the command prompt. If you want to double-check the change, copy & paste the following command:defaults read /Library/Preferences/com.apple.iokit.AmbientLightSensor.plist
- I see gray measurement patterns...
- And I'm using 10.11 El Capitan or 10.12 Sierra If you're on an Apple machine with a built-in display like a MacBook or iMac, the problem is most likely caused by the "Automatically adjust brightness" setting under the Displays pane of the System Preferences. Disable this setting and you should be able to calibrate properly.
Now for the gory details... This has been an issue plaguing us since the release of 10.11 El Capitan, and we finally tracked it down to this setting. In previous system releases, the automatic brightness adjustment simply decreased the backlight intensity, but in 10.11 El Capitan, Apple appears to have re-engineered the video subsystem and is altering a behind-the-scenes LUT (look-up table) in addition to varying the backlight in order to control the display's brightness. SuperCal actually displays specific gray measurement patterns and then it alters the video LUT to change the color of these gray patterns to red, green or blue. When the display brightness is altered by the system, SuperCal is no longer able to colorize the gray patterns.
- And I'm using 10.7 Lion thru 10.11 El Capitan If you're using 10.11 El Capitan and the automatic brightness feature isn't the culprit, or you're using a prior version of Mac OS X, then the "Display contrast" setting in the Accessibility preferences is to blame.
In some instances, this contrast setting is not actually turned off by default, and it both causes your display to look mediocre and causes SuperCal to show gray or black patterns instead of color patterns during measurements. If you do not see the warning and still see the gray or black patterns during measurements, simply follow these steps… Open the System Preferences, then open the "Universal Access" preference pane. Under the "Seeing" tab, slide the "Enhance contrast" slider all the way to the left to the "Normal" setting to disable this feature. Close the System Preferences and try calibrating again with SuperCal. If the problem persists after doing this, just re-open the Universal Access pref pane and slide the slider to the right, then close the System Preferences. Then, re-open the Universal Access pref pane and slide the slider to "Normal", then close the System Preferences again. This should overwrite the setting two times, fixing the issue.
A check has been added to SuperCal at startup to help circumvent an issue caused by the Universal Access "Enhance contrast" setting.
In 10.11 El Capitan and 10.10 Yosemite:
System Preferences -> Accessibility pane -> "Display contrast" slider
In 10.9 Mavericks and 10.8 Mountain Lion:
System Preferences -> Accessibility pane -> "Enhance contrast" slider
In 10.7 Lion and earlier:
System Preferences -> Universal Access -> "Enhance contrast" slider
- In Mac OS 9 This was an unfortunate problem that occurred on certain video cards under Mac OS 9, but it has been fixed as of version 1.1.2 (we hope). We discovered that under Mac OS 9.x, some systems incorrectly reported that the video hardware had a 2 byte-per-entry gamma table instead of a 1 byte-per-entry gamma table. To our knowledge, this problem has not occurred on any systems under Mac OS X. ColorSync display profiles are identical between OS 9 and OS X, so if something like this should ever occur again, you can boot into the second system (which hopefully won't exhibit the same problem), build a profile, then copy it back over to the first system. Again, this should be fixed as of version 1.1.2.
- And I'm using 10.11 El Capitan or 10.12 Sierra
- Purchasing and Activation
- If you have trouble with the built-in store... Occasionally, a user may run into a problem using the built-in store within the app. For example, in OS X 10.10 Apple had an issue with expired security certificates that caused problems accessing secure web sites, and our built-in store does just that.
In a case like this, you can instead use our Web Store which is accessible through any web browser, like Safari. It uses the same mechanism as our built-in store and sends you an email with your serial number and registration name that you can then use to activate the app.
- Looking up a serial number or getting a receipt If you purchased through eSellerate, you can use Digital River's After-Purchase Services to access your order history, request serial numbers and print receipts.
- Problem accessing the built-in store or activating your serial number The eSellerate framework that we use for license purchase and activation has been used by a large number of software developers for many years. Because of this, it is possible that your machine has one or more older versions of the framework causing problems with your newer app.
Please visit the following support page and download the Engine Updater for Mac OS X, then run the updater to see if it fixes your problem.
- Activation was successful, but app is still in trial mode The registration framework that we use occasionally runs into a permissions error on folders within your home Library folder. When this happens, the application will successfully communicate with our server and then write a license file to your Library folder, but it writes the file to the wrong folder and then subsequently fails to read it back in properly.
When activation is successful, the app will write a file named "PUB4699834788" at the following path:
~/Library/Components/MindVision/PUB4699834788
When a permissions error occurs, the file may be written to the following path instead:
~/Library/Application Support/MindVision/PUB4699834788
If the PUB is present inside the “~/Library/Application Support/MindVision” folder, you may simply move it into the “~/Library/Components/MindVision” folder, creating the folder hierarchy as necessary.
If the PUB file is not present in either folder, you will need to repair the permissions on your home Library folder and subfolders and try to activate the app again.
If our app activates successfully but still says that it's in trial mode, you will need to check for the presence of this PUB file and move it to the proper location.- Switch to the Finder.
- Select the Library folder inside your home folder. If you cannot see your home's Library folder, choose "Go" from the Finder's menu bar, then press the option key while the menu is open. You should now see and choose the "Library" menu item. The Finder should open or bring a window forward and select the Library folder for you.
- Select the Components folder inside the Library folder, if it is present. If it is not present, please skip to the next section to correct the folder permissions.
- Select the MindVision folder if it is present. If it is not present, please skip to the next section to correct the folder permissions.
- If the MindVision folder is present, verify that the PUB4699834788 is present.
If the PUB file is present, then there is something else at fault and you should stop and contact us via email to troubleshoot further.
If the Components folder, the MindVision folder or the PUB file is NOT present, then there is a folder permission problem preventing the application from saving its PUB file successfully.
In this case, you will need to check that your user has Read & Write access down to the ~/Library/Components level:- Switch to the Finder.
- Select the "Library" folder inside your home folder again.
- Choose "Get Info" from the "File" menu to open the inspector for this folder. At the bottom of the inspector window, you will see a "Sharing & Permissions" section. Turn down the little triangle next to it and make sure that your user (Me) has "Read & Write" access to this folder.
- Close the inspector.
- Now select the "Components" folder inside this Library folder.
- Again, choose "Get Info" from the "File" menu to open the inspector for this subfolder.
- Make sure that your user (Me) has "Read & Write" access to this folder.
- Close the inspector.
- Now select the "MindVision" folder inside the "Components" folder, if it is present.
- Again, choose "Get Info" from the "File" menu to open the inspector for this subfolder.
- Make sure that your user (Me) has "Read & Write" access to this folder.
- Close the inspector.
- Relaunch the app and activate your serial number.
Hopefully, the activation will now be persistent. If not, please contact us via email so that we can help troubleshoot further.
- When I activate my serial number, I get an error -25011 This issue is usually caused by a permission issue on one or more folders on your system. It’s not uncommon for a system update to change the permissions on some folders during the update, and then leave these folders in an incorrect state. It can also happen if you migrate your data from an old machine to a new one.
When this permission issue occurs, our registration code can’t save an activation file in the necessary location and you get the error that you received. The typical fix is to delete any existing activation files that may have been written, then make sure the required read & write permissions are set on your user's Library folder and two of its subfolders so that SuperCal can write its activate file properly.
The first step is to delete the following two files, if they exist.
~/Library/Components/MindVision/PUB4699834788
~/Library/Application Support/MindVision/PUB4699834788
Copy the first path above to your clipboard. Switch to the Finder and choose "Go to Folder..." from the "Go" menu. Paste the path into the dialog box and click the "Go" button. If the file is present, please move it to the trash. You may have to enter your password to authorize moving the framework to the trash. If the file is not present, you will get a message saying that the folder does not exist, and there is nothing further for you to do for that particular file.
Repeat this for the second path.
Now the second step is to make sure there are read/write permissions for your user or admin on the following folders:
~/Library/
~/Library/Components/
~/Library/Components/MindVision/
Second, the eSellerate framework writes an activation file that contains your serial number and machine id. Again, copy the path below to your clipboard. Switch to the Finder and choose "Go to Folder..." from the "Go" menu. Paste the path into the dialog box and click the "Go" button.
/Library/Application Support/MindVision
If the folder opens, locate and delete the "PUB4699834788" file if it is present. If the folder isn't found, there is nothing further for you to do.
Please note that you might have other "PUB" files inside this folder. If so, these PUB files belong to other applications that also use the eSellerate framework. It is usually best to delete this entire MindVision folder since it could have a permission problem, but if you do, you will be unregistering the applications to which these other PUB files belong. Don’t worry, you wouldn't permanently break anything. You would simply be asked to reactivate the other applications using the eSellerate framework the next time that you use each of those applications because you deleted their activation files. So you can delete this entire folder if you wish, but be prepared to reactivate other applications as a result.
Our app should now launch and activate properly. If not, please contact us via email so that we can help troubleshoot further.
- If you have trouble with the built-in store...
- Profile/calibration is bad
- My new profile is more purple (or blue, or red, or green, etc) than Apple's default profile It's entirely normal for your new SuperCal profile to appear different from the default Apple profile that you have grown accustomed to, especially if you don't change the white balance during calibration and instead leave it at its "native" setting. When this happens, you will need to use the white balance feature in SuperCal to neutralize the color tint to produce a more correct profile.
When you calibrate, you measure the response of each individual color channel. These measurements tell SuperCal how each color channel behaves, but it does not tell SuperCal anything about the magnitude of each color channel relative to the others. In many cases, one color channel (usually the blue one) has a significant dominance over the other two channels, which will cause a color tint on the display if not corrected. You need to use the white balance feature of SuperCal to reduce this dominance and balance the color channels in order to neutralize the color tint.
Every display has a unique color temperature to it, determined by the physical type of display and the illumination mechanism that it uses. Apple laptops with LED-backlit displays can have a very blue white point, resulting in an almost purple looking tint in some cases. Projectors can have a very yellow or even green color tint if they use a traditional bulb that has a lot of hours on it. The illuminant color and the physical characteristics of the display mechanism act together to create the color channel imbalance, which you then correct using the white balance feature in SuperCal. Don't think that SuperCal alone needs to neutralize your display's color channel imbalance… If you use Apple's ColorSync Utility and look at the individual color channel values in your default color profile, you will see just how much Apple had to "bend" each channel in order to neutralize your display from the factory.
- My new profile looks too dark
First, have you measured enough points for each channel? It is much too easy to assume that SuperCal works like an old CRT (cathode ray tube) visual calibrator that you may have experience with, but it doesn't. In the olden days, you only needed to compare a single color patch against a pattern made from full intensity color and black in order to get a good estimate of the gamma response of the CRT. However, LCDs and other new display types have very different native response curves than a CRT, and hence need more measurement points in order to fully describe the response of the display. If you only measure the first available point for each color channel in SuperCal, depending on your type of display, you will likely end up with a very dark profile.
Second, Are you performing a calibration with your display at a "scaled" resolution and not at its native resolution? The scaling that occurs when you choose resolution lower than your native resolution (or in the case of a Retina display, also a resolution higher than it's native 2x resolution) causes the measurement patterns to be anti-aliased, which in turn affects your perception of the average brightness of the patterns that you see. You need to calibrate at your LCD panel's native resolution so that the patterns are sharp and clear, and so that your visual perception is correct. When you are finished, you can then use the resulting profile at different display resolutions and it will remain accurate.
- I see a color tint/cast in some gray values when using the SuperCal profile A color cast can occur in some gray values when a color channel has an irregularity in it that is not identified and/or measured properly during the measurement process. There are two ways that this can be introduced into the profile. First, it is possible to be too aggressive and measure too many points, possibly causing a wrinkle in a channel's curve which will cause a color cast in the final profile in the area of the wrinkle. Second, it is possible to measure too few points and miss an area that requires a unique adjustment to account for an irregularity in the display's response.
The first problem is easy to correct. When measuring, don't feel the need to measure every point that is available. If you have already measured a few well-spaced points and have the rough shape of the response curve already determined, don't feel like you need to measure every remaining point where the measurement pattern varies only slightly. Use good judgement and only measure points at well spaced intervals that truly require measurement. In addition, give your eyes time to adjust to the measurement patterns as you scan across the remaining points. The difference in contrast between the intensities used to make the patterns can require time for your eyes to adjust, so they will look different after a few seconds of visual adjustment than they do immediately upon seeing them. Plus, some points will use pattern intensities that are very similar and some points will use intensities that are very different, so they can be deceptively different at first sight (the small arrows below the graph illustrate which intensities are being used to make the pattern at the selected measurement point). As a result, stop and give your eyes a moment to adjust, then measure.
The second problem is more difficult to identify and account for. Sometimes, an irregularity in a display's response will lie at a point where you do not yet have an available measurement point. As a result, you may never see the problem until you make a profile and notice the color cast in the resulting grays. If this happens, try and identify the approximate gray value where you notice the color cast, then focus on this area in a subsequent calibration. The graph on the measurement step can help you identify the area since its horizontal axis corresponds to the numerical values you see and use in image editors - black or "0" being to the left and white or "255" being to the right. Remember, you will get an available measurement point at the midpoint between two already measured points, so if you don't have a point available where you need it, you may need to make a measurement above or below that point to make one available. Again, be careful not to make too many measurements, or you could introduce the first problem discussed above - more chances for wrinkles and errors that way.
- I see posterization in gradients when using the created profile? What's causing this? Part of the calibration process consists of generating a corrected look-up table for the video card. A look up table basically maps an input value (like the RGB pixel color values that you see in a Photoshop color inspector) to an output value that is actually sent to the display to be viewed by your eyes. This look-up table has a finite number of values, and when you generate a profile, you effectively reduce the number of usable values when some of the values are re-mapped to correct the response of your display. In a perfect world, the display would have hardware adjustments to adjust it to your liking and the look-up table in the video card would be a linear table (slot 0 = 0, slot 1 = 1,... slot 255 = 255), where each RGB color channel has full use of all 256 values, resulting in perfect 24bit color output (256*256*256 = 16.7 million colors). However, when a corrected table is generated, some neighboring input values might contain the same output values, which reduces the overall total number of output value combinations. As a result, compression occurs in the table which causes posterization on-screen. Its the exact same visual effect as taking a 24-bit color image and reducing it to 16-bit color. Some colors will no longer be available and will be changed to the closest color that is available. But not to worry, display calibration doesn't change your files. It only changes the way that they are presented on-screen.
Unfortunately, this is an unavoidable side effect of calibration when dealing with video cards with 8-bit digital-to-analog converters (if you're interested in learning more, read up on video card design). This is why it is very important to adjust your display properly using the hardware settings on the display before calibrating the display. By doing so, you will maximize the dynamic range of your display and minimize the destructive effects that result from a calibrated look-up table.
- My new profile is more purple (or blue, or red, or green, etc) than Apple's default profile
- Best pratices
- What is the best way to measure the color channels? The best results in SuperCal typically come from calibrating fewer points rather than many points. If you calibrate too many points by attempting to correct all the slight variations you see, you will introduce ripples in the curves that will subsequently cause visual artifacts in your display. By measuring only the most appropriate points and the correct number of points, you will get superior results.
A methodology that works well for calibrating LCD panels is to measure the shadow points first, then measure the brightest highlight points. After measuring the first 50% point, tap the left arrow once to step down to the 25% point, then measure it. Then tap the left arrow to step down to the 12.5% point and measure it. Continue one value at a time for the remaining shadow points until you hit black, then step back up to the 75% point and check it. Whether or not it needs adjustment, set a point (by either clicking the thumb on the vertical slider or by hitting the up arrow key once then the down arrow key once) and then step up to the 87.5% point and see if it needs adjustment. This should give you a minimal but very accurate curve for your LCD.
- What is the best way to measure the color channels?
- Other problems
- How do I calibrate more than one display? SuperCal is not yet multiple-monitor aware, but it can be used in a multiple-monitor configuration. SuperCal currently operates on the non-mirrored, main display which is the display containing the menu bar. In order to calibrate a secondary display, use the Monitors control panel (under Mac OS 9) or Display panel in the System Preferences (under Mac OS X) to move the menu bar to the secondary display to make it the main display, then run SuperCal again. You may need to restart after changing the main display because not all systems update their configuration properly after re-arranging displays. For example, there appears to be a bug in Mac OS X 10.0 through 10.1 on a PowerBook using the external video that does not update the video configuration properly after a display arrangement change. In this case, a restart is required for the video hardware to configure itself properly.
In addition, you cannot calibrate with video mirroring turned on. However, you can calibrate and generate a profile for each display individually, then turn mirroring on and assign the each profile to its respective display using the Monitors control panel (under Mac OS 9) or Display panel in the System Preferences (under Mac OS X).
- I don't see raster lines on my display when adjusting the brightness and/or contrast? Older, lower resolution CRT displays used to have visible raster lines (or scan lines as they were also called) formed by the rows of illuminated pixels and the thin dark rows between them where the electron beam didn't illuminate the phosphor on the picture tube. As CRT displays have increased in resolution over time, the rows of pixels have gotten progressively smaller and denser, and the thin dark rows between them have nearly vanished because of the precise focus of the electron beams in today's CRTs. The imageable area now just appears to be a solid colored area. In addition, LCDs are a very different technology than CRTs and do not have raster lines.
In both of these cases, you simply need to judge the brightness difference between the solid imageable area and the unused border around the outside of the imageable area. On CRTs this is fairly easy because the border is usually large, but on LCDs, the border is typically very small which makes it more difficult.
- I can't adjust the brightness high enough to see the raster area? Some displays will not display raster lines or a non-black raster area with the contrast turned all of the way down and the brightness all of the way up. This simply means that the brightness control will not drive the display bright enough to overcome the ambient lighting conditions.
In this case, you will need to adjust both the brightness and contrast controls simultaneously using a reference image that has both black and white areas so that you can judge both the black level and the white level at the same time. The best such image to use is one with a wide border of black around its perimeter and a sufficiently large patch of white in the middle. Currently, SuperCal does not have such a helper image (it only has the "Make White" and "Make Black" buttons), but you can use Adobe Photoshop (or any other paint program or image editor) to make such an image for adjustment. And note that you don't need to make these control adjustments from within SuperCal - you can quit SuperCal and make the adjustments while you're using Photoshop (or whatever other editor you're using). SuperCal simply provides the instructions and white/black helper screens as a convenience to you.
Using the black and white image, you should set the brightness at maximum and begin adjusting the contrast upward until either white is at a comfortable level or black begins to become distinguishable from the unused surround. If you reach a point where white is bright enough and you still can't distinguish between the black in the image and the black in the over-scan area, then you're done. In this scenario, your display simply does not have enough range in the brightness control to overcome the ambient light level.
But, it is most likely that the black will become distinguishable first, so when it does, turn the brightness back down until the two become indistinguishable. This is the little game that you now have to play. Repeatedly, adjust contrast up and brightness down until white is a comfortable level and the black area and surrounding over-scan area are indistinguishable. This is the point where the black level is set properly for your ambient lighting and the contrast is set properly for a nice, comfortable viewing brightness.
- Why do the patterns look funny in the measurement screens on my LCD? There are a couple of reasons for this. First, if you are calibrating an LCD display and you have the resolution set at a scaled resolution, you may see moire patterns within the measurement pattern on your display. In order to get an accurate profile for your display, you will need to temporarily change your display's resolution back to its native resolution before calibration. Simply open the System Preferences and click on the Displays preference pane, then select "Best for display" from the resolution choices. When you are done calibrating, you can switch your resolution back to something you are more comfortable viewing, and the color profile will still be usable at that scaled resolution.
The second possible cause is that you have an LCD display that is connected to the computer through an analog video connection. What happens is that the analog video signal is being converted back to a digital signal by the display, but it is not being converted properly and produces visual artifacts on the display where "high frequency" images are being displayed, like single-pixel checkerboard patterns. You can usually correct the problem by adjusting what is typically called the "phase" setting in the hardware controls of your LCD display. For adjustment purposes, you can use the patterns in the measurement step or you can produce a single-pixel black and white checkerboard pattern in an image editing program like Photoshop and use it instead. Simply display the pattern and bring up the on-screen hardware controls and adjust the "phase" setting until the image is clear and stable.
- How do I undo the changes that SuperCal made to my monitor settings and set it back to default? Just open the Displays preferences pane under OS X (or Monitors control panel under OS 9) and select the Color tab, then choose a different display profile. SuperCal doesn't actually make any permanent changes to any existing files or settings. It simply creates a new profile in your ColorSync profiles folder, then tells the system to use this profile for the particular display. The effect is exactly the same as you copying a profile to the ColorSync profiles folder, then manually selecting the new profile that shows up in the list in the Color tab. In fact, selecting profiles from the list in the Color tab is how you choose profiles for different gamma settings and switch between them to preview artwork on your display under different gamma conditions.
- Where is my new color profile saved/stored? SuperCal writes color profiles into the ColorSync subfolder of the Library folder in your home folder:
~/Library/ColorSync/Profiles/
Be aware that the file name of your profile may be different than the profile name that shows up in menus if you have given your profile a unique display name that is different than the file name.
- Do I need to make any changes to any preference pane or control panel settings before using SuperCal? First, if you are calibrating an LCD display and you have the resolution set at a scaled resolution, you will need to temporarily change your display's resolution back to its native resolution before calibration. Simply open the System Preferences and click on the Displays preference pane, then select "Best for display" from the resolution choices. When you are done calibrating, you can switch your resolution back to something you are more comfortable viewing, and the color profile will still be usable at that scaled resolution. If you try to calibrate at a scaled resolution, you may see moire patterns within the measurement pattern on your display and your measurements will be inaccurate.
Second, you do not need to make any changes to the monitor profile settings in the Displays preferences pane. Regardless of which display profile is selected, SuperCal temporarily adjusts the video card during measurements to the proper state for measuring. You usually won't see the change happen because SuperCal uses a full-screen, black background during measurements and this hides the effect of the change.
Third and last, if your monitor only has software controls for brightness and contrast like some iMacs and some Apple Cinema displays, you will of course need to adjust those settings when you get to the control adjustment step (or beforehand if you are already familiar with adjusting the display before calibration).
- SuperCal doesn't seem to be any better than Adobe Gamma. Why should I pay for this thing? It all depends on what kind of display you have. If you have a really good CRT, you may see little difference between the results from SuperCal and the results from other visual calibrators. This is because other visual calibrators are designed to calibrate displays with response curves that approximate a power curve. The better your CRT, the closer its response will be to a smooth power curve and the better the calibration will be. Other displays like LCDs, projectors and less-than-perfect CRTs may have response curves with radically different shapes than a power curve, and as a result, the cannot be measured and calibrated with ordinary visual calibrators. This is where SuperCal far surpasses these other calibrators.
- Why can't I edit and tweak the curves? In a future build, you will be able to edit the profile after the display has been measured. This will allow you to correct any mistakes that were made during the measurement process or tweak them to suit your subjective preferences. Currently, your only options are to use "Undo" during the measurement process, or to re-do the full response measurement. It may seem tedious, but once you've done one full measurement, you should have the hang of it and be able to do subsequent error-free measurements in only a few minutes.
Because the patterns generated for a particular point during the measurement process are dependent on measurements of previous points, it is simply not possible to go back and tweak a particular measurement point because its effect will then ripple through any subsequent points (kind of like the time paradox of going back and influencing your own birth). For this reason, editing will be limited to the gamma table that is generated from the measurements, not editing of the measurements themselves.
- When I move my head, the screen really changes. How am I supposed to do a good job when this happens? You really need to assume your normal viewing position and keep your head stationary throughout the measurement process. If you are seeing changes when you move your head up and down or side to side, you most likely have a PowerBook with an LCD display. PowerBook LCDs have very limited viewing angles, and no software or hardware calibrator can overcome this limitation. You will get the best results if you perform a very careful calibration from your typical viewing position. Try making a simple chin rest with a stack of books to make it easier.
- Why does my display flicker sometimes when I start SuperCal? This is an unfortunate visual blemish that occurs when SuperCal checks the video hardware to see what capabilities it has. SuperCal works by sending a table of numbers to the video card to adjust what colors the video card sends to the display. The odd display flicker happens when SuperCal sends a pattern of numbers to the card, then asks for them back to see if the card could remember them all. In some cases, when a table of numbers is sent to the video card, ColorSync intercepts the numbers and turns them into an equation (for some odd reason). If this equation is returned when SuperCal asks for the numbers, it doesn't give SuperCal any information it can use. So, SuperCal sends a pattern of numbers that ColorSync cannot turn into an equation. The visual blemish is simply a very quick change of the red, blue and green colors on your display.
- I see visual artifacts around the buttons and sliders in the measurement screens. Native Mac OS controls are used on measurement screens and as a result, annoying color fringes can occur around their edges during measurements. This is purely a cosmetic issue that results from altering specific gamma table values during measurement. We will probably create custom controls in a future build to eliminate the visual flaw.
- I use my display under different lighting conditions, with different brightness settings and with different color temperature settings. Is a single profile valid for all of these conditions? The answer is simply no. Each of the mentioned conditions affects the response of the display and what you see from it. If you want accurate display calibration, you should create a new profile under and for each viewing condition. While this is not practical in the everyday world, it is doable in a graphics environment where you may proof images under different conditions as part of your daily routine. If you work with a CRT and use 6500 degree white temp settings for proofing images for print, but switch to 9300 degree for web design, simply build a profile for each setting and switch between them as you need to. For color critical work, you should probably be working in a controlled environment, so brightness and contrast adjustments should not be a regular ordeal. If they are, then you should probably address your ambient working conditions as best you can because it is not possible to solve the problem of varying conditions with a single profile.
- Why does the default Apple calibrator ask me to specify the color temperature but SuperCal doesn't? Unless SuperCal knows the current color temperature of the display, it is not possible to accurately adjust the color temperature to another known value. In the case of Apple LCDs and other displays that don't have a hardware color temperature adjustment, it is possible to do a reasonably accurate adjustment because the display will always be in the known, default state to begin with. Apple makes use of this fact and provides the control in the default calibrator to adjust the profile to a color temperature of the user's choice.
However, if a display has hardware color temperature controls, the calibrator should not be used to adjust the color temperature. The calibrator should be left at the "native" setting and the temperature should be set with the display's hardware controls. The reason is that the calibrator has no way of knowing what setting the display is currently at. It assumes that it is at the native settings, but if it isn't, the control in the calibrator will only make matters much worse and put the display into an unknown state. This is the main reason that SuperCal does not currently have a color temperature setting - that there are many displays other than Apple's and we cannot know for sure what state these displays are in. In addition, using the software control has a degrading effect on the color depth of the display, distorting the look-up table pushed into the video card, while using the hardware control will have no such effect.
Another factor is that the ambient light temperature affects what you see from the display because of a principle called chromatic adaptation. Your eyes constantly adjust to the temperature of the surrounding light, which will make relatively small sources of light (like the display screen) look a different color than they really are. This is why computer displays tend to look very different in an office under fluorescent lighting than they do in a home under incandescent lighting. The longer you focus on a particular area, though, the more your eyes adapt to the color of that area. But the key is that your eyes are constantly adjusting, and unless the ambient light is at the same color temperature as the display is set to, you will really not see the color temperature that you believe the display is set to.
The end result is that SuperCal will likely also provide a specific color temperature adjustment in a future release once we craft a suitable interface for it. For now, the subjective white balance adjustment allows the user sufficient adjustment to accommodate a variety of ambient lighting conditions. The only downside is that it results in a state that doesn't have a descriptive color temperature number attached to it.
- How do I calibrate more than one display?